
how to run roblox at low resolution
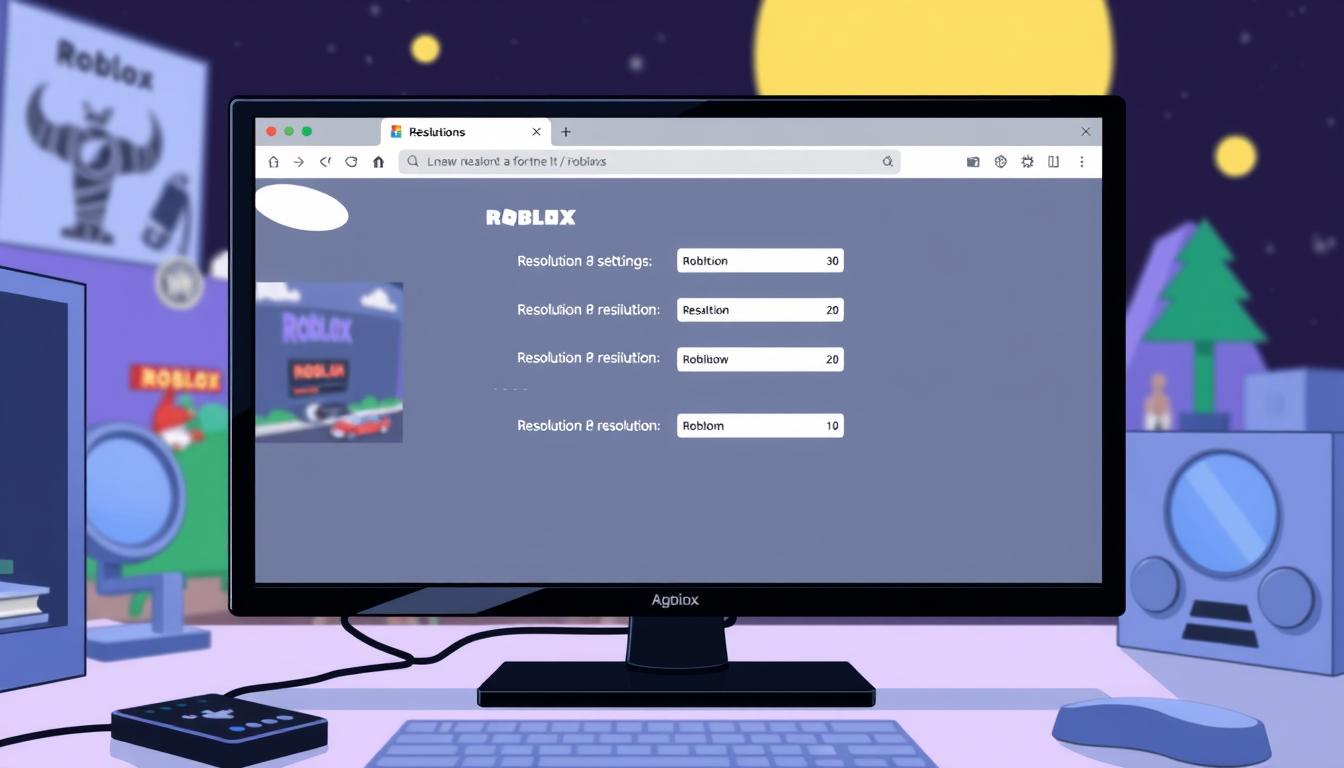
Table of Contents
If you want to make your gaming better, learning to run Roblox at low resolution is key. Many players struggle with lag and slow performance because of the game’s graphics. Playing at low resolution can make your game smoother, cut down on lag, and speed up loading times.
This article will show you how to boost your Roblox game’s performance. It’s designed for players with less powerful devices. You’ll learn how to enjoy the game without any hitches.
Key Takeaways
- Lowering resolution can enhance smoothness in gameplay.
- Reduced graphical settings lead to less lag during play.
- Faster load times are achievable on devices with limited specifications.
- Understanding performance settings is critical for an optimal experience.
- Adjusting graphics quality can make a noticeable difference.
Introduction to Roblox Performance Settings
Roblox performance settings are key to a better gaming experience. They let players tweak settings based on their hardware and what they like. By choosing the right settings, players can make their games run smoothly.
Graphics settings are especially important for a good game experience. Roblox offers different graphics levels, from low to high. If you have older hardware, choosing lower graphics can help a lot. It makes games run faster and smoother.
Knowing how to use these settings helps players make their games better. Finding the perfect mix of graphics and speed makes playing Roblox more fun and smooth.
Understanding the Importance of Low Resolution
Playing Roblox at a low resolution has many benefits. It makes the game run smoother, especially on older systems. A lower resolution means faster game loading and higher frame rates.
Benefits of Playing on Low Resolution
Choosing a low resolution can change how you play. The main advantages are:
- Smoother Frame Rates: Low resolution cuts down on stuttering, making the game run smoothly.
- Quicker Load Times: With less graphics, games start up faster.
- Reduced Resource Strain: It uses less power, which helps laptops last longer and makes games run better.
Common Issues with High Resolution
High resolution might look good, but it can cause problems. Some common issues are:
- Lag: High settings can cause lag, making the game hard to play.
- Gameplay Disruptions: Games might crash or stutter because the computer can’t handle the graphics.
- Reduced Engagement: Dealing with tech issues can make the game less fun.
Knowing these issues helps players choose the right settings. It makes for a better gaming experience.
System Requirements for Roblox
Knowing the system requirements for Roblox is key for a great gaming experience. Both minimum and recommended specs are important. They help users see if their hardware can handle the game well.
Minimum and Recommended Specs
The minimum specs let you play Roblox, but the recommended specs offer a better experience. Here’s a quick look at both:
| Specification | Minimum Specs | Recommended Specs |
|---|---|---|
| Operating System | Windows 7, macOS 10.10 | Windows 10, macOS 11 |
| Processor | Intel Core i5 | Intel Core i7 or equivalent |
| RAM | 4 GB | 8 GB |
| Graphics Card | DirectX 9 compatible | DirectX 11 compatible |
| Disk Space | 20 MB | 1 GB available |
How Hardware Affects Performance
Hardware components greatly impact how well Roblox runs. Key factors include:
- CPU Speed: A quicker processor makes the game more responsive and can handle complex tasks better.
- GPU Strength: A strong graphics card improves visuals and frame rates, making the game smoother.
- RAM Capacity: Enough RAM ensures the game runs smoothly, especially in multiplayer.
- Disk Speed: Faster storage reduces loading times and improves overall game performance.
How to Adjust Roblox Graphics Settings
Changing graphics settings in Roblox can really change how you play. Knowing how to use the in-game settings lets you make your game better fit your device. This guide will show you how to get to these settings and how to adjust them, especially for better performance.
Accessing Roblox In-game Settings
To customize your game, follow these easy steps to get to the settings menu in Roblox:
- Start the Roblox game and enter a world.
- Press the Esc key to open the menu.
- Choose the Settings option from the menu.
- Go to the Graphics tab to see all performance settings.
In this section, you can change graphics settings to make your game run better. The settings menu is easy to use, so finding what you need is simple.
Choosing Low Graphics Options
When you’re in the graphics settings, you can pick low graphics options to make your game smoother. Here’s how to adjust these settings:
- Find the Graphics Quality slider. Move it to the left to lower graphics quality.
- Turn off any extra graphic features you don’t need, like Shadows and Particle Effects.
- Try the Low Graphics toggle for even better performance.
Using these low graphics options will make your game run smoother. It’s all about finding the right balance between looks and performance.
Run Roblox on Low Resolution: A Step-by-Step Guide
To get the best out of Roblox, you need to tweak some settings. This guide will show you how to change your screen resolution, adjust graphics, and use compatibility mode. These steps will make your gameplay smoother, especially on older computers or those with less power.
Changing Screen Resolution
Changing your screen resolution is key to better performance in Roblox. Lowering the resolution means less work for your system. Here’s how to do it on different operating systems:
- For Windows:
- Right-click on the desktop and select Display settings.
- Scroll to find the Resolution dropdown menu.
- Select a lower resolution (like 1280×720).
- Click Apply to save your changes.
- For macOS:
- Click on the Apple menu and open System Preferences.
- Select Displays.
- Choose a lower resolution from the list.
- Confirm the change by clicking Confirm.
Adjusting In-Game Graphics Quality
Next, tweak the graphics quality in Roblox for better performance. The game’s settings let you lower texture quality and turn off shadows. This makes the game run smoother. Here’s how to do it:
- Launch Roblox and enter a game.
- Open the in-game menu by pressing the Esc key.
- Select Settings from the menu options.
- Look for the Graphics Quality slider. Move it to lower settings.
- Turn off shadows and other effects for better performance.
Utilizing Compatibility Mode
Compatibility mode is great for older hardware. It makes Roblox run like an earlier version of Windows, improving performance. Here’s how to turn it on:
- Find the Roblox application shortcut or executable file.
- Right-click on it and select Properties.
- Go to the Compatibility tab.
- Check the box for Run this program in compatibility mode for, then select an older version of Windows.
- Click OK to save your changes.
By following these steps, you can greatly enhance your Roblox experience. Lowering the screen resolution, adjusting graphics, and using compatibility mode make the game smoother. Try these changes to get the most out of Roblox on your system.
Using Third-Party Software for Enhanced Performance
To get the best gaming experience on Roblox, third-party software can make a big difference. These tools help optimize games, use system resources better, and make gameplay smoother. They are especially helpful when your system isn’t up to par.
Recommended Performance-Boosting Tools
There are many third-party software options to boost Roblox performance. Here are a few:
- Razer Cortex – A game optimizer that improves game performance by managing system resources well.
- MSI Afterburner – Mainly for overclocking, it also monitors system performance to find bottlenecks.
- Advanced SystemCare – It offers a full system optimization solution, making sure gaming gets more resources.
- Game Fire – A less known but effective tool, Game Fire optimizes system settings for gaming.
How to Use Optimizer Software Effectively
To get the most out of optimizer software for Roblox, follow these steps:
- Install your chosen software and start it before playing Roblox.
- Do a system scan to find apps and processes you can turn off.
- Set each tool to focus on RAM and CPU for Roblox.
- Use the “Game Mode” feature if it’s there, to tweak settings for better gaming.
- Keep your optimizer software up to date for the latest game support.
Troubleshooting Common Issues
Gaming on Roblox can sometimes be hindered by performance issues, leading to frustrating experiences. Identifying the root causes of troubleshooting lag is essential for restoring smooth gameplay. Regularly checking network connections, clearing system caches, and monitoring CPU and GPU usage can significantly enhance performance optimization.
Resolving Lag and Performance Hiccups
To effectively address lag and other performance challenges while playing Roblox, consider the following steps:
- Check your internet connection: Ensure you have a stable and fast connection to minimize interruptions.
- Clear caches: Regularly clear the cache of your browser or Roblox app to free up resources.
- Monitor CPU and GPU usage: Use task manager tools to check if your CPU or GPU is being overloaded during gameplay.
- Adjust your game settings: Lowering graphics settings can significantly help reduce gameplay lag.
Updating Graphics Drivers
An important aspect of maintaining an enjoyable gaming experience on Roblox involves keeping your graphics drivers up to date. Driver issues can lead to graphical problems and reduced performance. Follow these steps to update graphics drivers:
- Identify your graphics card: Use the device manager on your computer to find out which graphics card you have.
- Visit manufacturer websites: Go to the websites of graphics card manufacturers like NVIDIA, AMD, or Intel to find the latest driver updates.
- Employ driver update tools: Utilize software tools that simplify the process of tracking and installing driver updates.
- Reboot your system: After updating, restart your computer to ensure that the new drivers take effect.
Best Practices for Optimal Gaming Experience
Keeping your gaming environment clean boosts fun and smooth play. For Roblox fans, a tidy system is key. By focusing on system optimization and regular upkeep, you can see big improvements. Here are some top tips for a great gaming session.
Running Roblox on a Clean System
Start with enough storage space. It’s smart to clean out unused files and apps often. Closing apps in the background lets Roblox use more power. Regular checks help avoid problems that slow you down.
Regular Maintenance Tips for Your Device
Keeping your device in top shape is vital. Here are some important steps:
- Defragmenting disks to speed up data access.
- Scanning for malware to save resources.
- Uninstalling unused programs.
- Keeping your system free of extra files that slow it down.
Following these tips keeps your device running smoothly. It not only boosts performance but also makes your system last longer.
Conclusion
Optimizing your Roblox experience through low resolution gaming boosts performance and fun. We’ve covered many ways to improve your gaming. These tips help you enjoy smoother gameplay and avoid lag.
Adjusting graphics, changing screen resolution, and using compatibility options are key. These strategies let you manage your gaming setup better. Remember, using system resources wisely is essential for great gameplay.
By focusing on these tips and keeping your system in top shape, you can dive deep into Roblox. Use these methods to enhance your gaming experience.
FAQ
How can I run Roblox at a low resolution?
To run Roblox at a low resolution, go to the in-game settings menu. There, adjust the graphics settings to a lower quality. You can also change your device’s screen resolution through system settings for better performance.
What are the benefits of playing Roblox on a low resolution?
Playing Roblox at a low resolution makes your gameplay smoother. It reduces lag and shortens load times. This is especially true for devices with less powerful hardware.
What system requirements do I need to be aware of for Roblox?
The minimum system requirements for Roblox include a good CPU, at least 1 GB of RAM, and a supported graphics card. For the best experience, aim for a stronger CPU, 2 GB of RAM, and a better GPU.
How do I access Roblox’s in-game graphics settings?
To access Roblox’s in-game graphics settings, start the game. Click the gear icon in the upper-right corner. Then, go to the settings menu to adjust graphics options.
What are some effective third-party tools to boost Roblox performance?
Tools like Razer Cortex can boost Roblox performance. They help optimize games. System tuning utilities also free up RAM and close unused apps.
How can I troubleshoot lag and performance hiccups while playing Roblox?
To fix lag in Roblox, make sure your internet is stable. Close unused apps and check CPU/GPU usage. If problems continue, try lowering graphics settings or update your graphics drivers.
What are some best practices for maintaining my gaming device for Roblox?
For a smooth gaming experience, regularly clear cache and uninstall unused programs. Perform disk defragmentation and keep your system free from malware. This keeps your device running well.
- Tags: amazon roblox gift card, buy roblox gift card, free roblox gift card codes, how do you redeem a roblox gift card, how to redeem roblox gift card, how to redeem roblox gift cards, oblox redeem gift card, redeem roblox gift card, roblox digital gift card, roblox gift card, roblox gift card code, roblox gift card codes, roblox gift card free, roblox gift card redeem, roblox gift card s, roblox gift cards
Top Gift Cards
Popular Posts

is roblox assessment hard reddit
Roblox is more than just games; it’s about tests that check your skills and knowledge. Many people are worried about how hard these tests are. They share their thoughts and stories on Reddit, wondering if the tests are tough.
Users have different opinions on the tests’ difficulty. Some say they found it hard, while others found it easy. This article will look at what people say on Reddit about Roblox tests. We’ll find out what common themes and interesting points come up in these discussions.

how to use opengl on bloxstrap roblox
Learning how to use OpenGL in Bloxstrap Roblox is key for better graphics and a smoother gaming experience. OpenGL offers powerful tools and frameworks to boost game visuals. This article will cover the basics of OpenGL, helping you get the most out of your Bloxstrap Roblox games.
Whether you’re new or experienced, understanding these concepts will enhance your graphics and gaming experience.

how to update roblox on pc
Keeping your Roblox client updated is key for a great gaming experience on your PC. An updated version gives you the latest features, better performance, and bug fixes. We’ll show you how to update Roblox on your PC, from automatic updates to fixing common problems. Staying up-to-date means you get the newest enhancements and keep your gameplay smooth.
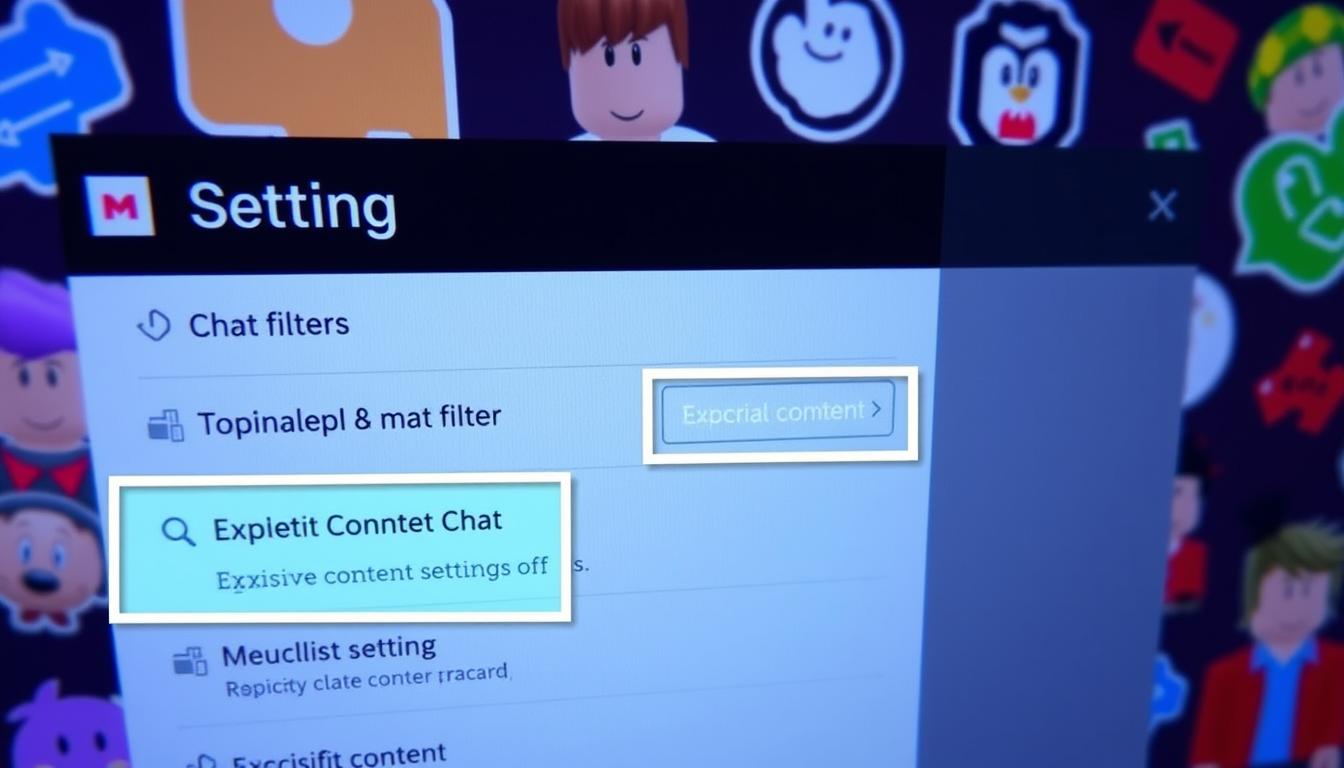
how to turn off explicit text filter on roblox
Roblox is a place where creativity and communication thrive. It has a feature called the explicit text filter to keep things safe. This filter blocks bad words and content. But, some players might want to turn it off to have more freedom in their chats.
This guide will show you how to disable the explicit text filter on Roblox. You’ll be able to talk more freely with your friends and other gamers.
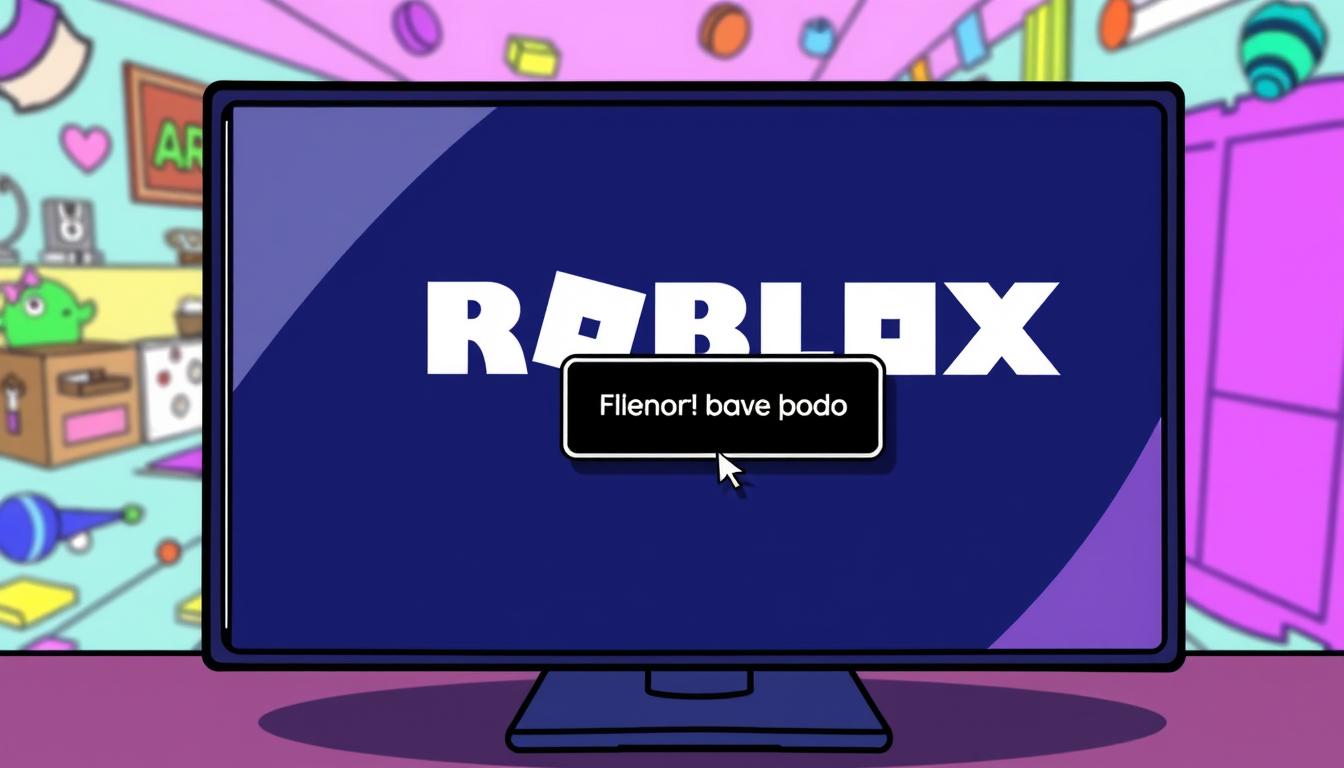
how to remove your roblox group from your account
Managing a Roblox group can be exciting, but it may also become overwhelming. Players evolve and sometimes find themselves wanting to remove their Roblox group. This is to create a more tailored gaming experience. Knowing how to detach a Roblox group from your account can simplify your online involvement.
This article will guide you through the steps necessary to remove a Roblox group. It allows you to customize your account further. You can then focus on what you enjoy most in the Roblox community.
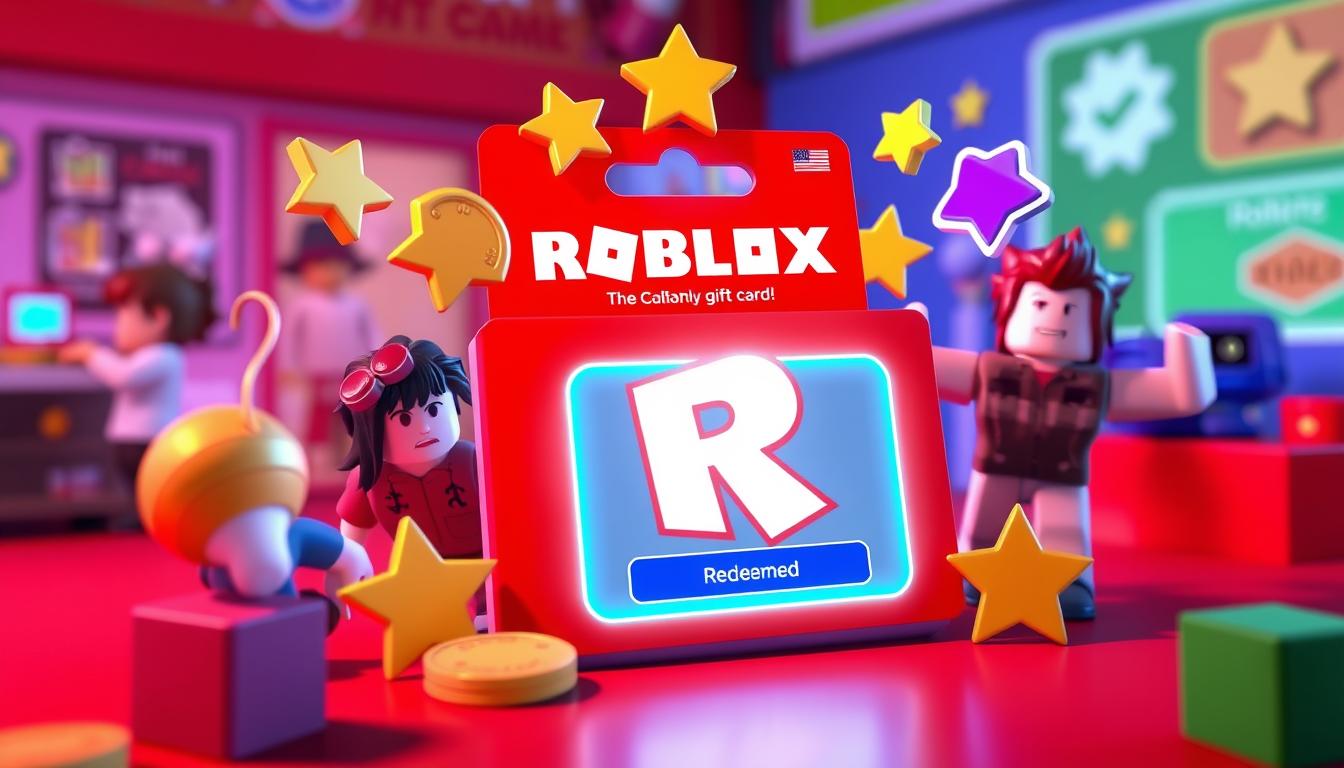
how to redeem roblox gift cards
Roblox has become a huge hit in the gaming world. It has millions of players who love creating and playing in different games. Using Roblox gift cards is a great way to make your experience even better. These cards make it easy to buy things like in-game money, items, and accessories.
In this guide, we’ll show you how to use Roblox gift cards. We want to help you get the most out of your time and money in Roblox.

how to private chat in roblox
In the world of gaming, talking to others is very important. Roblox’s private chat lets players talk to friends safely. This guide will show you how to start and manage private chats in Roblox.
It will help keep your chats private and fun. Whether you’re setting up your account for safe messaging or fixing chat problems, we’ve got you covered.

how to optimize pc for gaming roblox
Roblox has become a top online gaming platform, thanks to its lively community and creative content. To get the most out of Roblox, you need to optimize your PC. Many players don’t know how to tweak settings for better gaming performance. This article will show you how to make your PC run smoothly for Roblox.
By following these tips, you’ll enjoy a better gaming experience. You’ll learn how to make your PC perfect for Roblox.
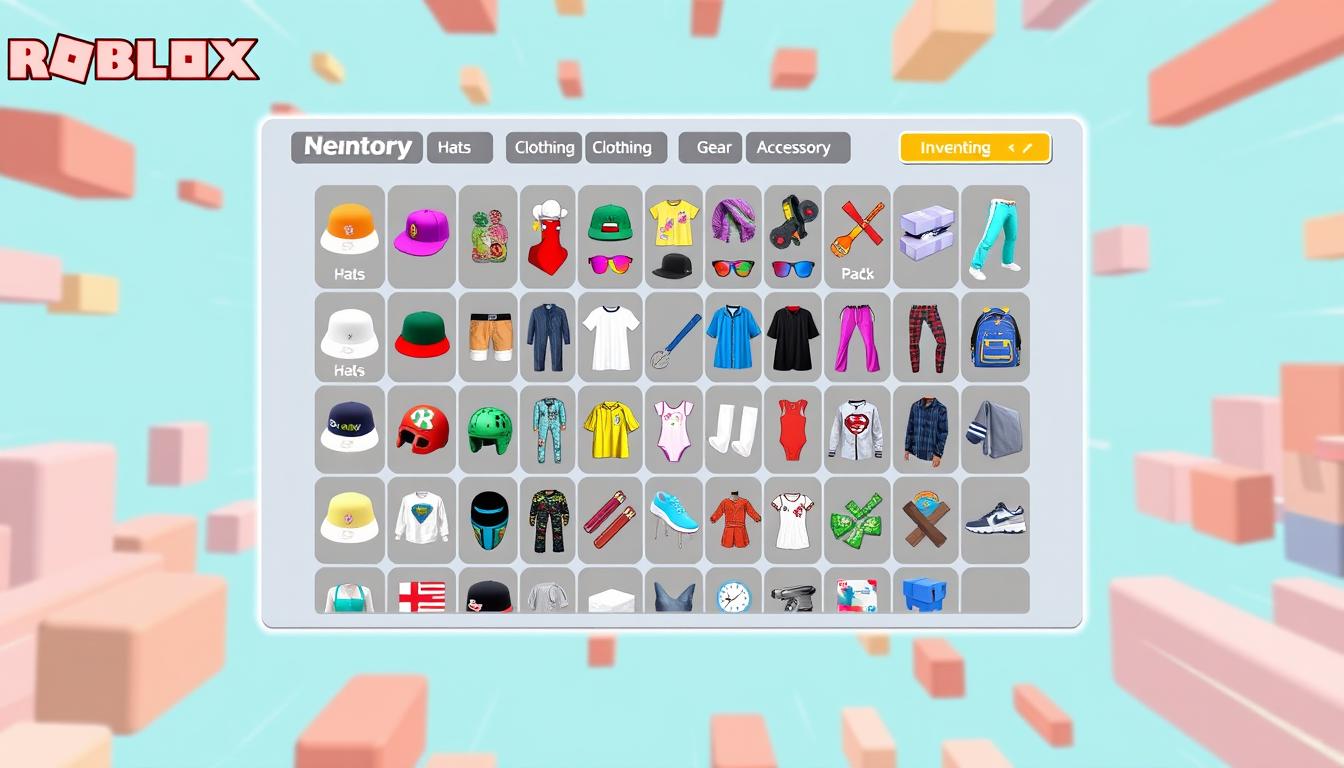
how to open the bigger inventory roblox
In the world of Roblox, managing your inventory well is key to a better gaming experience. Players often want to expand their inventory space. This is because a bigger inventory lets you collect more items and resources.
This section will show you how to open a bigger inventory in Roblox. We’ll dive into the inventory system, its benefits, and tips for better inventory management. Knowing how to increase your inventory space is vital for any player wanting to enhance their game.
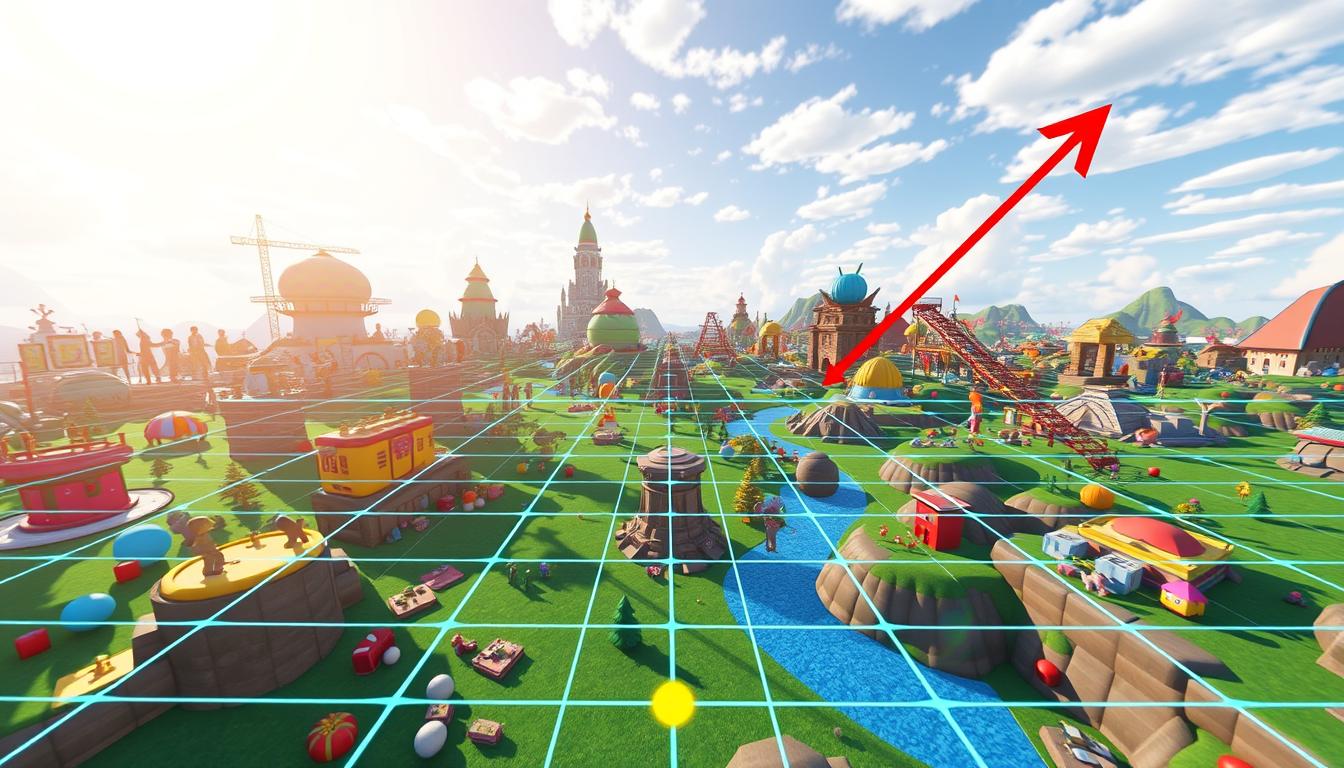
how to open coordinates in roblox
Navigating Roblox’s vast world is exciting, but knowing how to open coordinates is key. This guide will show you how to use Roblox coordinates. They are vital for better gameplay and development in Roblox Studio. By learning to navigate coordinates, you can find objects and characters easily, making your gameplay more strategic.
We will cover how to access and use coordinates. This will make your Roblox adventures more fun and efficient.